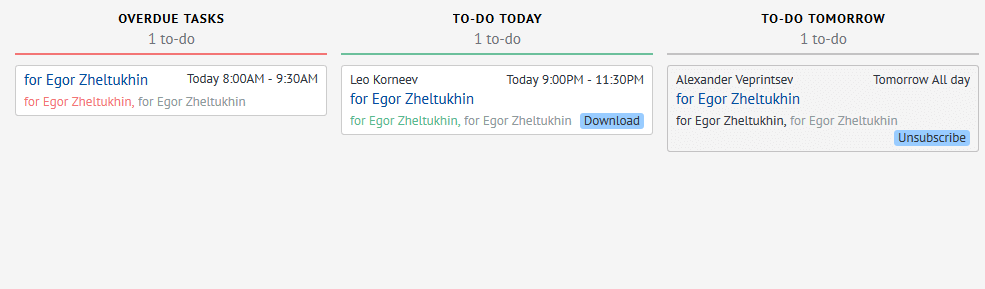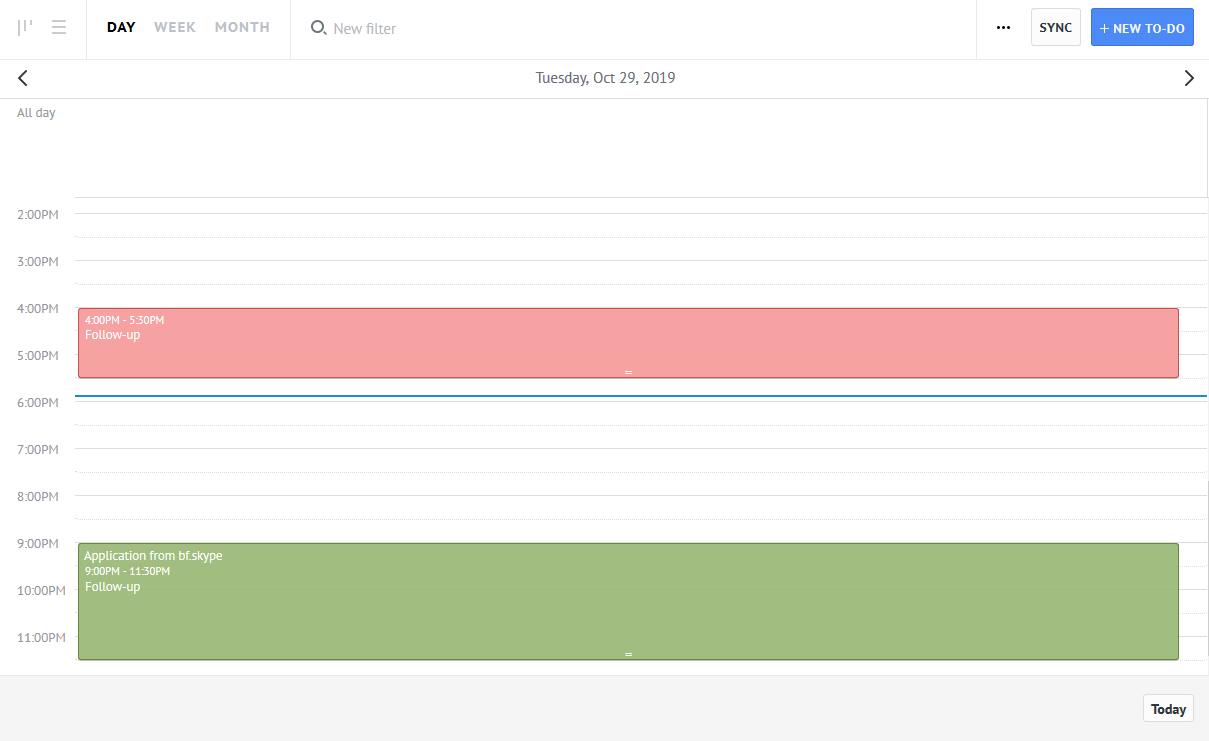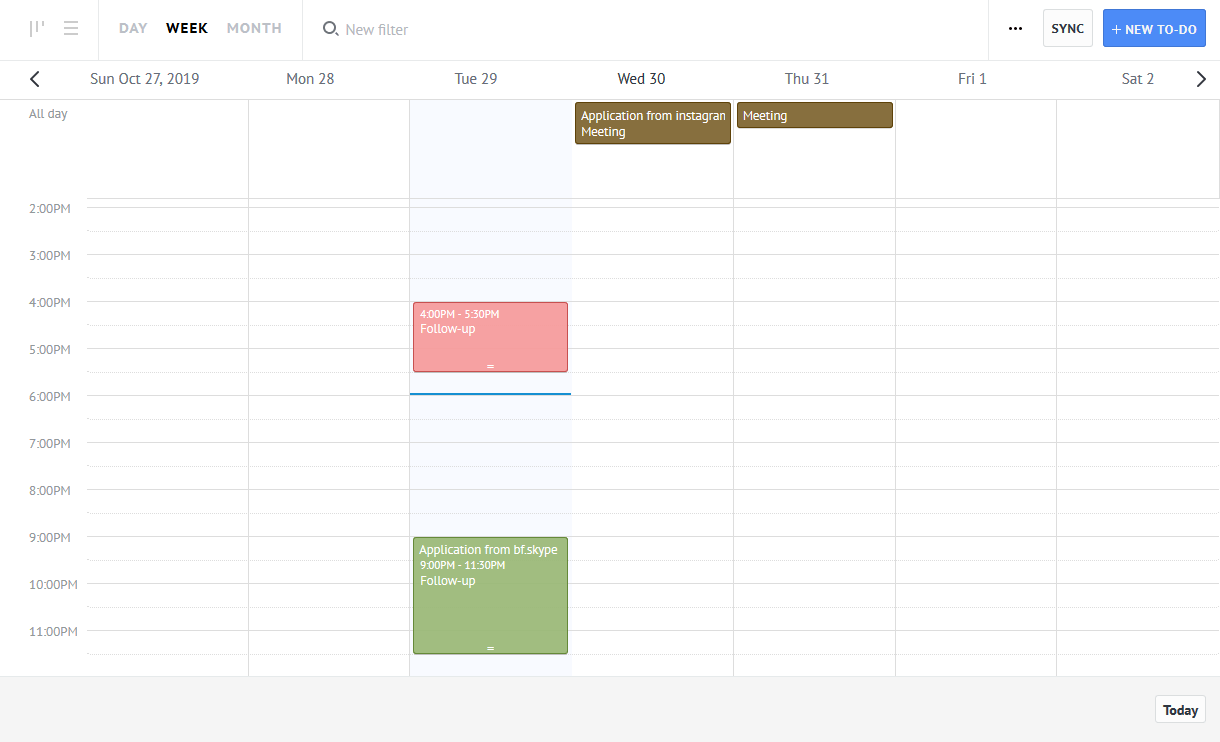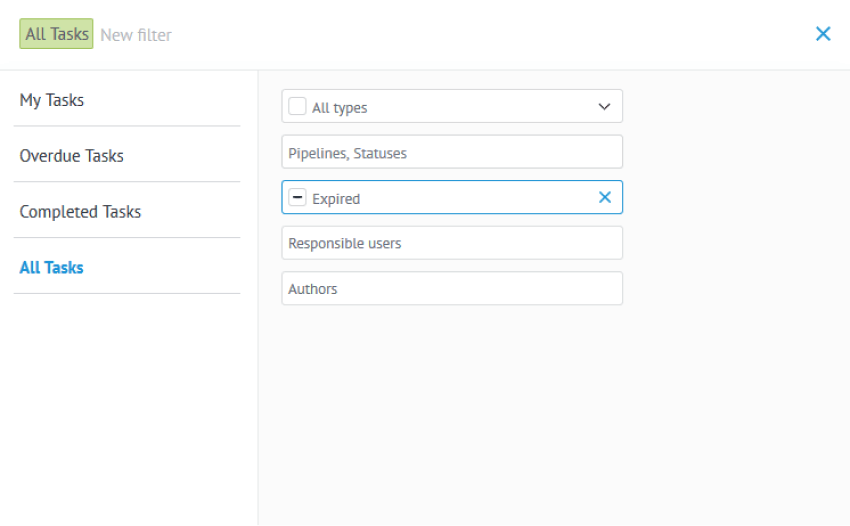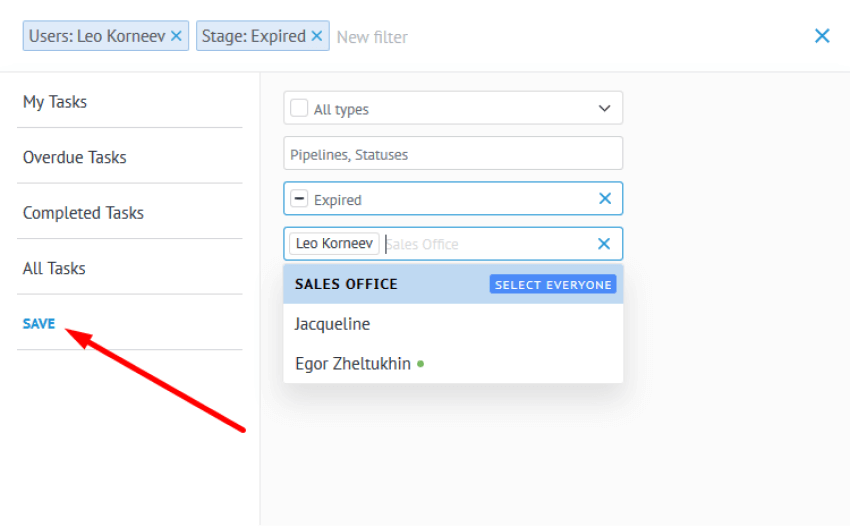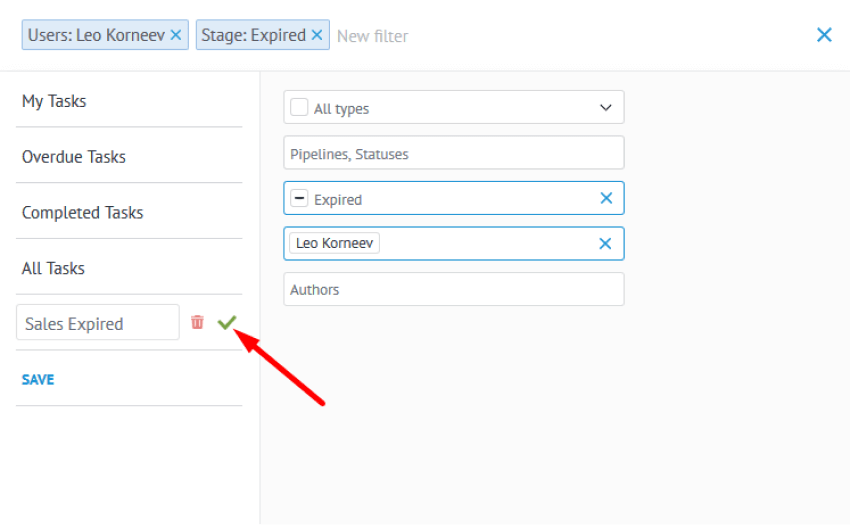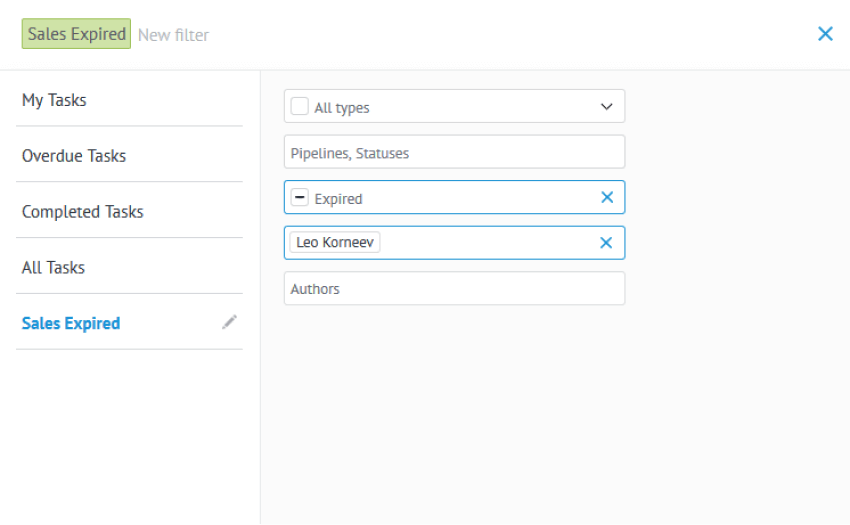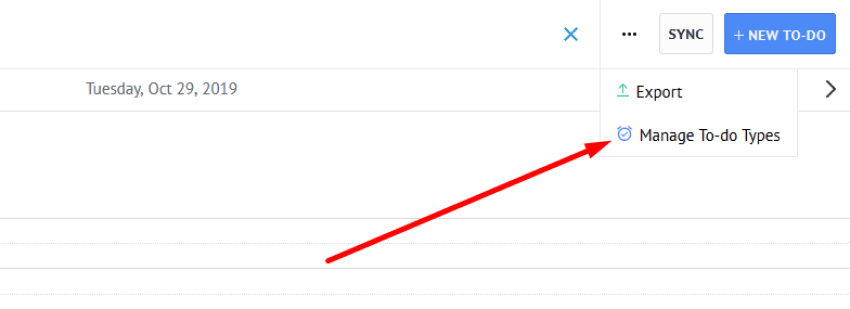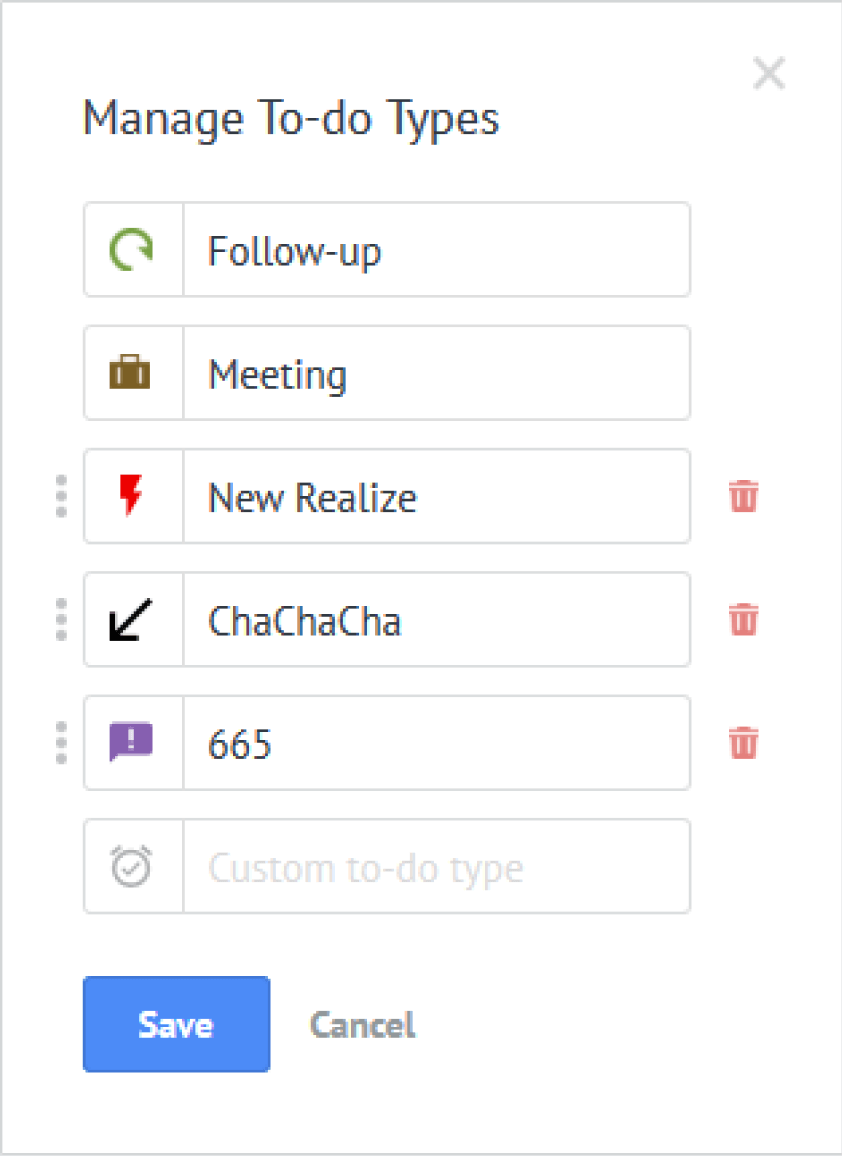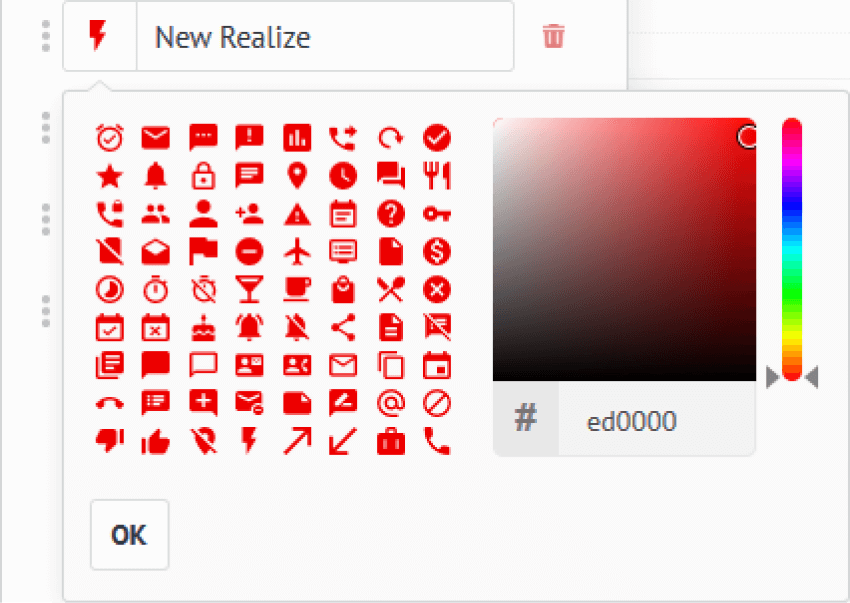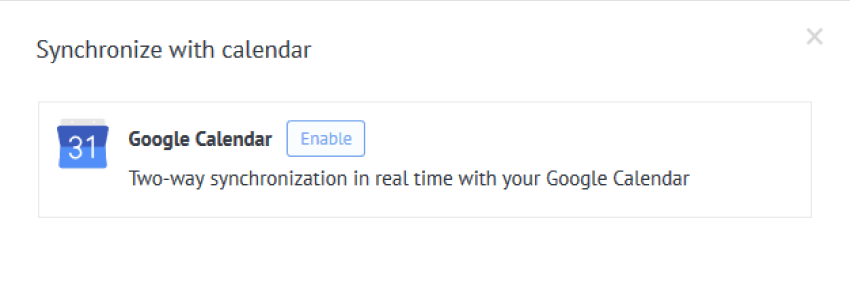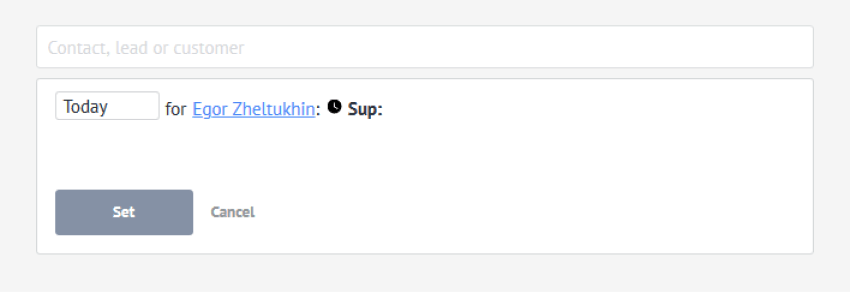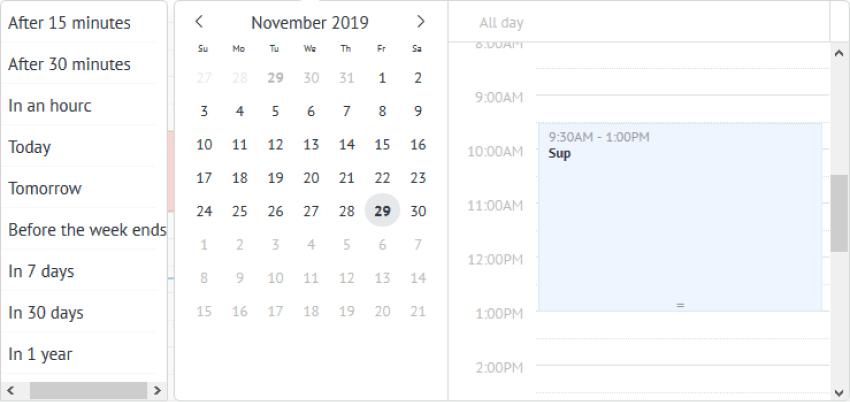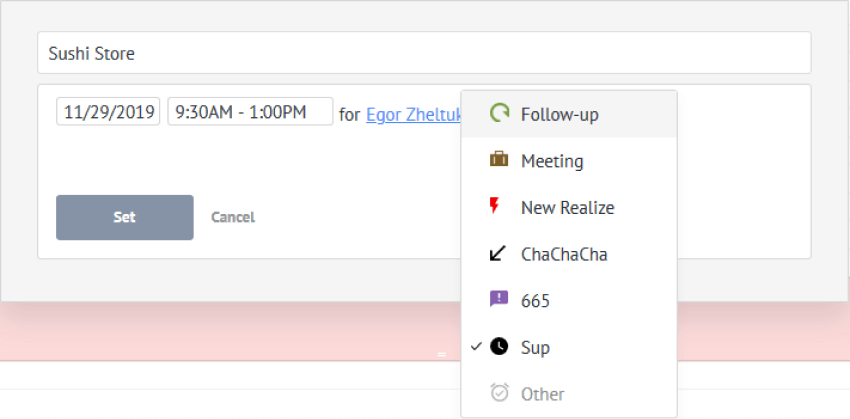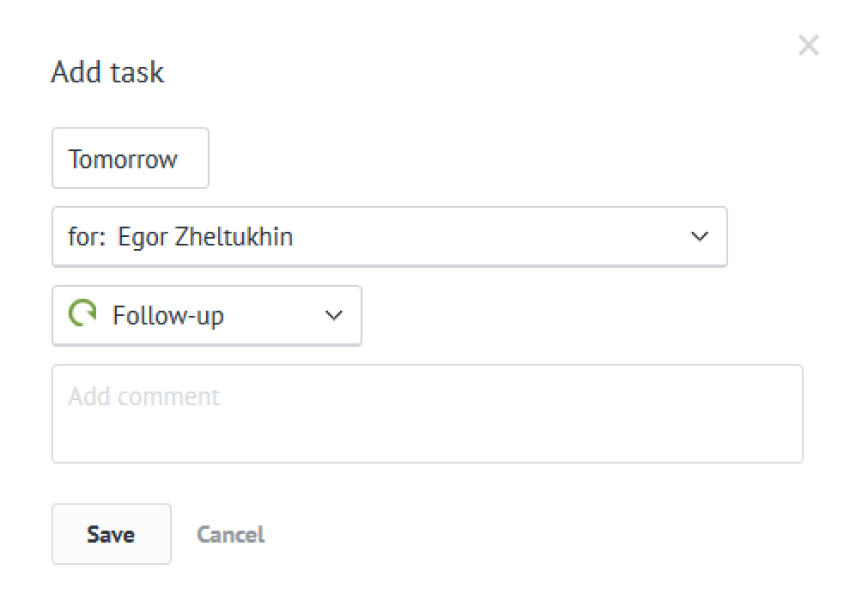Tasks is one of the most important features in Kommo and an important part of any workflow. Here at Kommo, we have created a simple to use tasks system so you can effectively track your leads.
The main interface of the tasks system can be found in the “Calendar” of Kommo: you can access it by clicking Calendar on the menu (left-hand side below your profile picture).
Views of the Calendar
Tasks board - The view of the interface that is chosen by default and is the easiest to use
In this view, you can see overdue tasks, as well as tasks that should be done today, tomorrow, this week and next week. However, you won’t be able to view tasks that are set for the week after next week or later. The idea is to simplify the process of working with tasks due soon and to provide your team with an efficient way to manage upcoming tasks.
To-do list - Another view of the Tasks interface system. Here you will see all of the tasks that you and your colleagues have. One task per line, simple as that!
Day - A daily view of the interface that will show you all the tasks set for a particular day, with time borders.
In this example, you can see all of the tasks that you will have today and at what time. Overdue items will be shown in red to grab your attention. If you want to check Daily tasks for the next day, just click the '>' button at the top near the currently active date, or to see the previous day, click on the button. If you want to return to Today fast, we got you covered: just click the button “Today” at the bottom left.
Week - In the weekly view you can process more information within one screen, and you will see all of your tasks per week. Similar to the Day view, you can easily navigate using the buttons and the “Today” button in the lower right will bring you to the current week.
Last but not least: Month - If you want to process even more information, all the rules from the Day and Week views are the same in the monthly view, but of course on a larger scale.
Search
Let’s pretend that your job is to push everyone with overdue tasks and to congratulate anyone who successfully closes their tasks on time. Using the search feature, this job will be easy to complete.
In this view you will have standard filters:
- My Tasks - Will show only tasks which you’re responsible for
- Overdue - Will show only tasks which you’re responsible for and they have expired
- Completed tasks - Will show only Completed tasks that you were responsible for
- All tasks - Self-explanatory: This will show all tasks
On the right side, you can find different options for custom searches. These options can be used to create custom filters based on your needs or requirements.
Let’s create a custom filter that will push our sales team to review expired tasks. To do so, choose Responsible users and only expired tasks, then click “Save”.
Choose a name for this filter, click the green checkbox, and you’ll be good to go
Now you have a custom filter to quickly review all expired tasks. Great!
Did we mention that you use custom filters anywhere in your system? Well, you can!
Tasks types
To create/change/delete task types just click on three dots “...” at the top right section of the screen and select “Manage To-Do Types”
You will see a modal window with all of your task types.
With the trash-can icon, you can delete a task type, and by clicking on the name or the icon you can edit a task type. If you click on the Field “Custom to-do type“, you can type in a name to create a new task type. By the way, if you click on the icon of the task type you can change the appearance associated with the task type.
Once you click “Save” you’ll be able to use these tasks types anytime you create a task.
Synchronization with Google Calendar
Click “Sync” to get this synchronization process rolling, and you’ll see a modal window open
Click Enable here and you’ll be redirected to Google login for your Google account. After everything is done you’ll be redirected back, and your tasks will now sync between Kommo and Google. Once you decide in Google or in Kommo that a task is closed or should be deleted, the data will be changed in both Google and Kommo, all processed in real-time.
How to create a task
As you may have seen, there is a “New To-Do” button in the calendar, which is one of many ways you can create a task. Let’s discuss the different methods for creating a new task.
In the Calendar interface after you click on “New To-Do”, a modal window will open with all of the necessary options in one compact view.
In the top field, you can find an entity (Contact, Lead, Customer or Company). Just type their name and choose the entity that you want from the drop-down window.
If you click on time (by default it’s set for today), you will see a small version of the calendar open where you can choose the desired due date and time for this new task.
With time ”anchors” on the left, calendar in the center, and timesheet on the right, just choose the time and various options you want to edit which will be auto-updated.
Click on the name (In blue font) and you can choose the responsible user for the task.
If you click on the icon or the name of the task type, a small version of “Manage To-Do Types” will open. Here you can even create new types of tasks.
You can also add text for the task to explain what the responsible user should do or maybe leave a note with special requirements for this task.
After that just click “Set” and the task will be ready.
You also have the ability to create tasks in Companies, Customers, Leads and Contacts. They have almost the same logic as the main calendar functions: just open any entity where you want to set a task and click on “No tasks planned, start with adding one or on Task in a context window of the chat field. You will see the same form as in the main functionality of the calendar, and all of the options will be available here in the same format.
You can massively add tasks by selecting multiple entities and clicking on “add to-do”
You will see a modal window opens with all of the settings for adding a task.
🏆 Related use cases
-
CRM for Vendor Management - How Wedding.net shortened their sales cycle by 30% with Kommo
-
CRM for Event Planners - How B_Entertained DJs and More increased response speed by 50%
-
CRM for Nonprofits - How Balanced used Kommo to grow advocacy program by 70%
-
CRM for Agencies - How DO OK used Kommo to decrease weekly sales team meetings by 50%
-
CRM for Manufacturers - How Many Winters Barn Doors keeps track of leads with Kommo
Need more help in setting up or troubleshooting? Contact us by sending an email to support@kommo.com or write to us on Facebook.
Not a user yet? Visit our tour page or contact us for a demo.