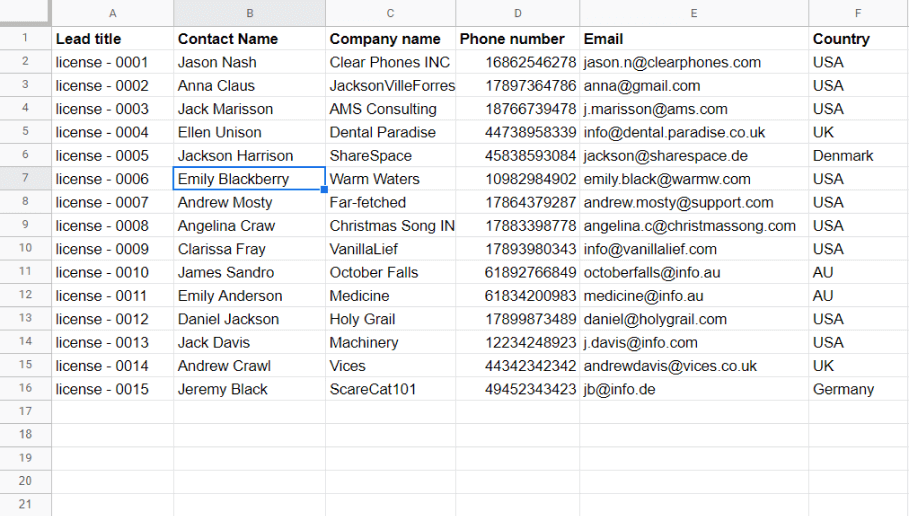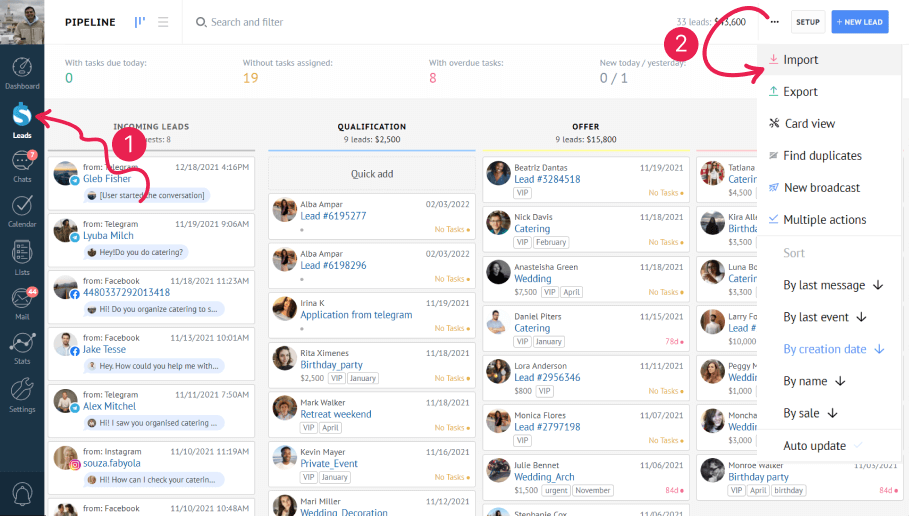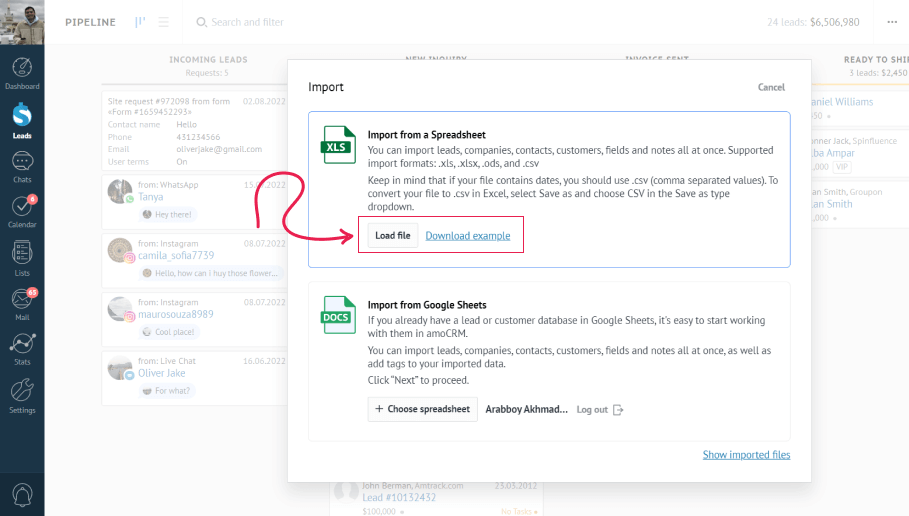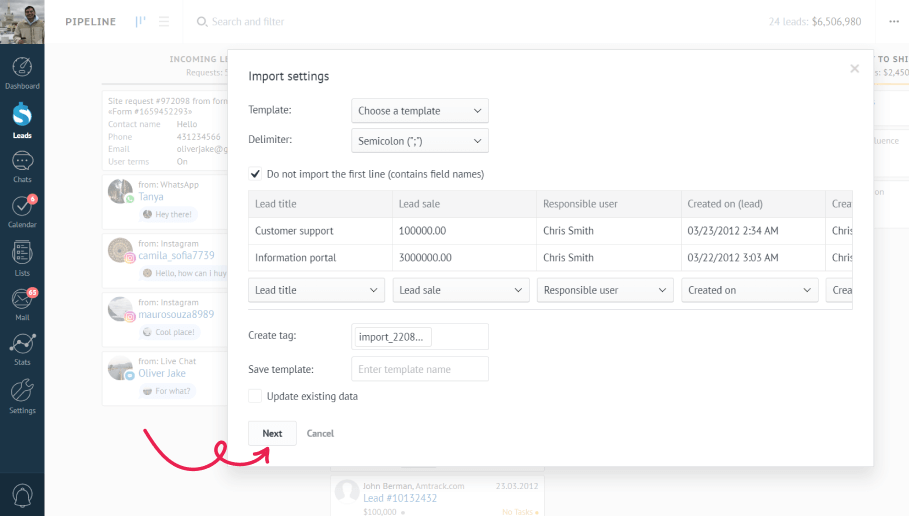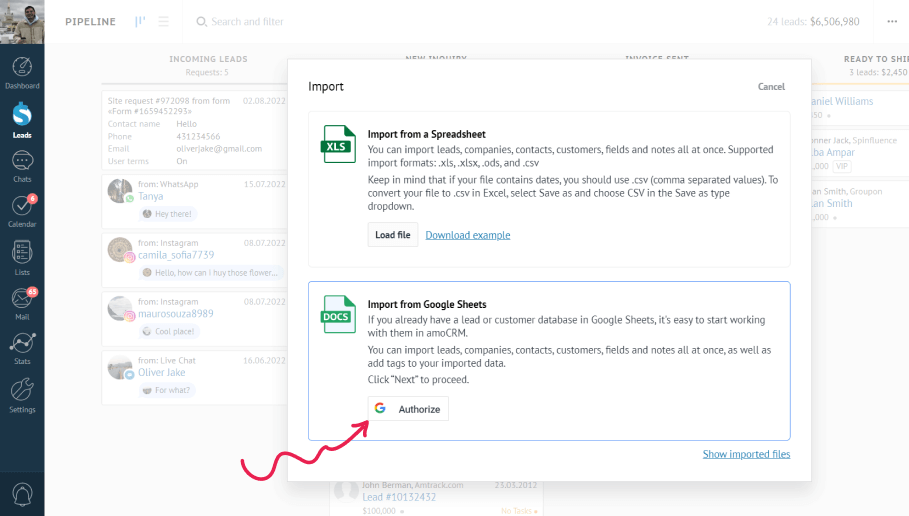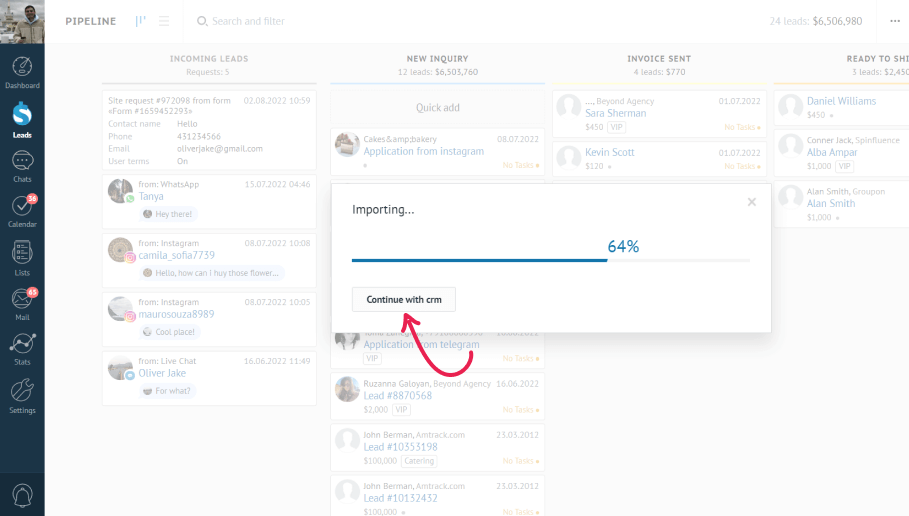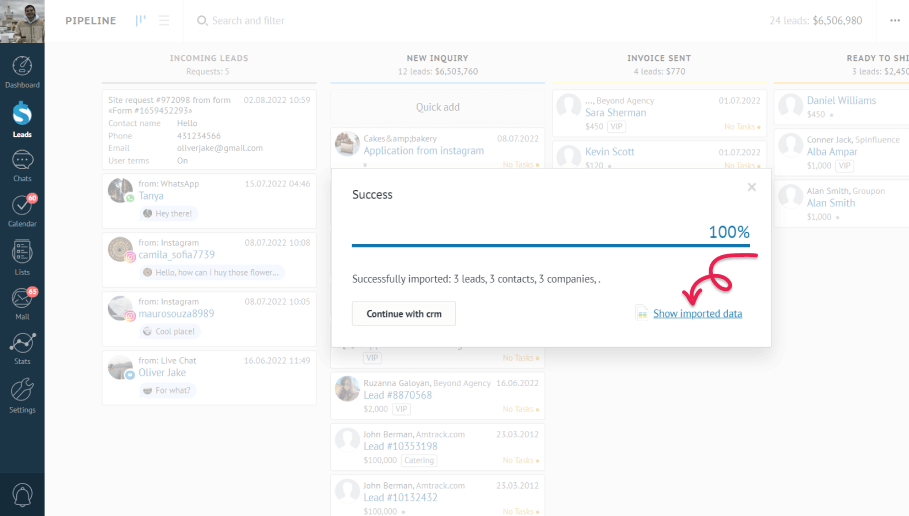If you’ve just started using Kommo, but you already have your own client base on a different app or spreadsheet, we provide an import option for you to start working with Kommo without any delay.
In Kommo, you can import pretty much anything: companies, contacts, leads, customers, all the custom fields, notes and catalogs. You can use the import feature from any section of your account: Leads, Lists or Customers.
Tip: Most online services have an export feature that takes a client base and turns it into an xls or a csv file. This way, you can easily switch to Kommo without any losses.
Let’s take a look at how to prepare a file to be imported and get the data successfully into Kommo.
File requirements for successful import
First, it’s very important that your file meets all requirements to import successfully. Please make sure your file follows the requirements below before you start:
- The format of the file should be xls, .xlsx, .ods or .csv.
- The uploaded file size should not exceed 2MB. If your file is more than 2MB, please break it into several files and upload them separately.
- If your file contains more than 10,000 lines, break it into several files.
- Delete any empty lines/columns or the lines/columns that you’re not planning to import. It will make it easier for you to match the fields and no unnecessary information will get uploaded.
- Make sure you only have one sheet in your document. The system will import only the first sheet.
- Make sure all the columns in your file match the names of the fields in Kommo, including the capitalization of letters and the spelling. Otherwise, you will have to match the fields manually.
- The field for the contact name should be called ‘Contact Name’ (Name starting with the uppercase N).
- If you upload Leads, make sure you have a Lead title in the file, otherwise, the file won’t be imported.
- If you upload Contacts and Companies, make sure you have the respective Contact/Company name in the file, otherwise, the file won’t be imported.
Here is what a correct field should look like:
You can download an example here or on the import window.
How to import from a Spreadsheet
When your file is ready and follows all the rules we mentioned above, you can start importing it.
For this example, I want to import my Leads. To start importing a file, go to Leads, click on the three dots in the top right corner and choose ‘Import’ from the list:
The import window will open and you will be offered the option to import from a Spreadsheet or Google Sheets. In our case, you should go with the Spreadsheet. Here you can either download an example or upload your own file:
To upload your file, you can either drag and drop it into the window or click the ‘Load file’ button to select a file from your device. After you do this, the import settings mode will appear.
In the import settings mode, you can match the fields from your spreadsheet with the entity fields, apply tags and update existing data. You can learn more about settings in our Import Settings Article.
When you configure all the settings, just click next.
How to import from Google Sheets
If you already have a lead or customer database in Google Sheets, it's easy to start working with them in Kommo. Importing works in the same style as spreadsheets.
To import from Google Sheets, first head over to the import button. Let’s say that you want to import your old Leads (aka clients) from your Google Sheets file. To do this, go to the Leads section, click the “three dots” button in the upper right corner and select “Import”.
Once a new window with import options pops up, go to “Import from Google Sheets” and hit "Authorize".
Next you have to authorize the Google account that you keep your database in. When you are registered, a new option of “Choose spreadsheet” will appear. Just click on that and choose the right file from your drive.
When the file is pulled up from your drive, a new window with import settings will appear. Here you can match the fields with your entity information, create new fields, apply tags, or choose to update the existing data, if you have already imported information from this file. To learn more visit our Import settings article.
Successfully Importing a file
After matching all the fields, you are ready to upload the data to Kommo. Press ‘Next’ to complete the import. The system will start importing the leads and the following window will open:
Depending on the size of your file, it may take some time to import. When the import is complete, you will get a notification via email. Meanwhile, you can press “Continue with CRM” to go on with your work. If the file is imported fast enough, you will see a success window and can see your imported files by clicking the ‘Show the imported data’ link.
To learn about import features visit our Import-Advanced article.
Need more help in setting up or troubleshooting? Contact us by sending an email to support@kommo.com or write to us on Facebook.
Not a user yet? Visit our tour page or contact us for a demo.