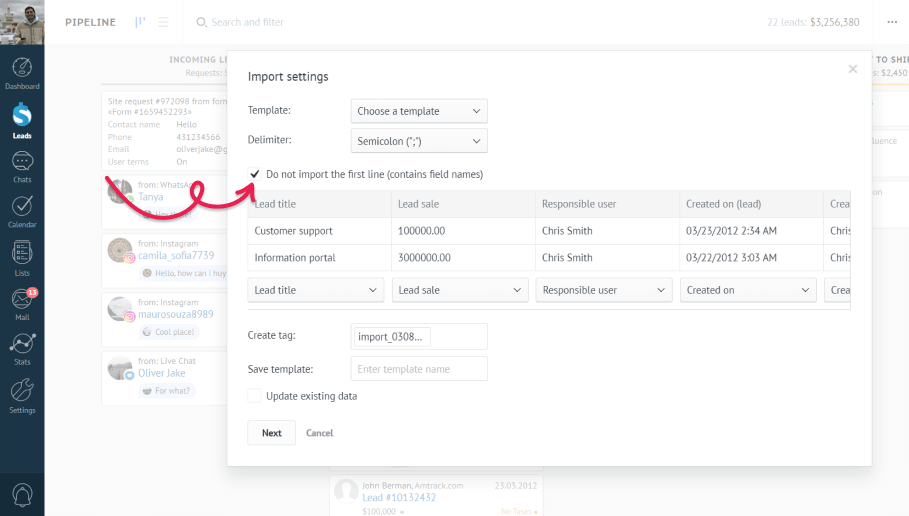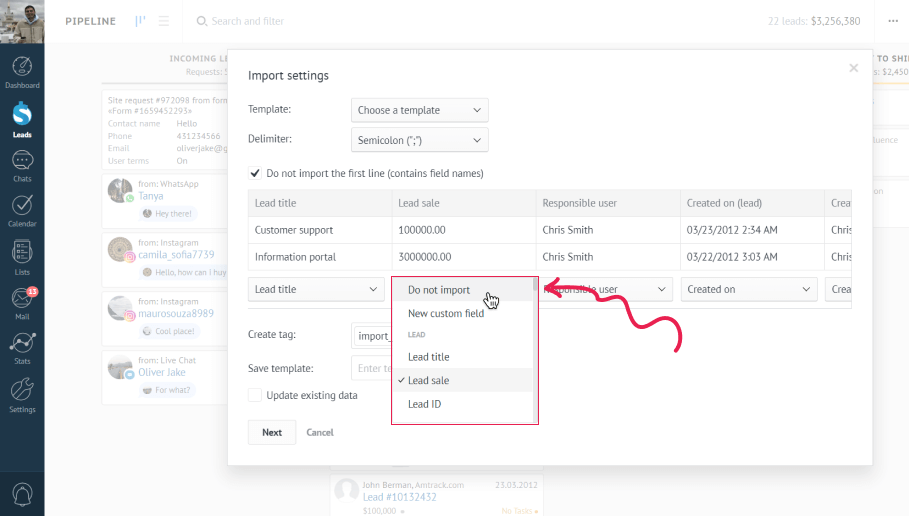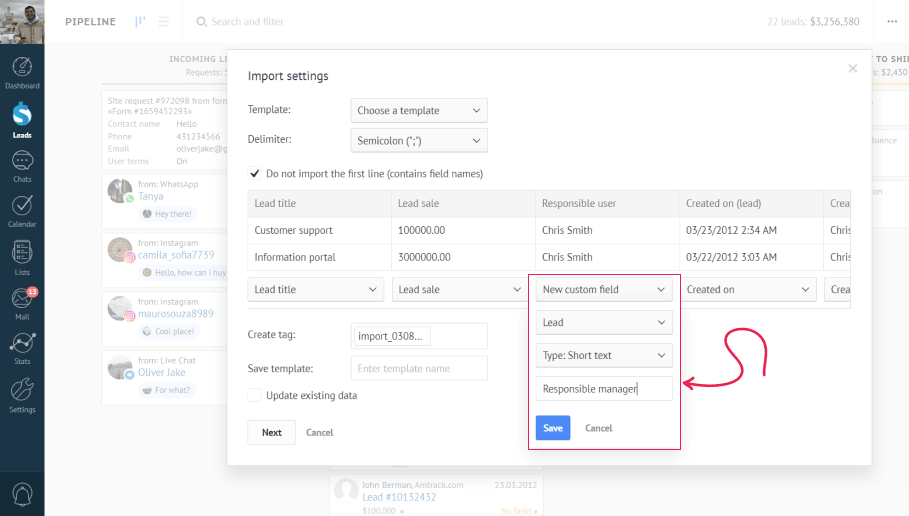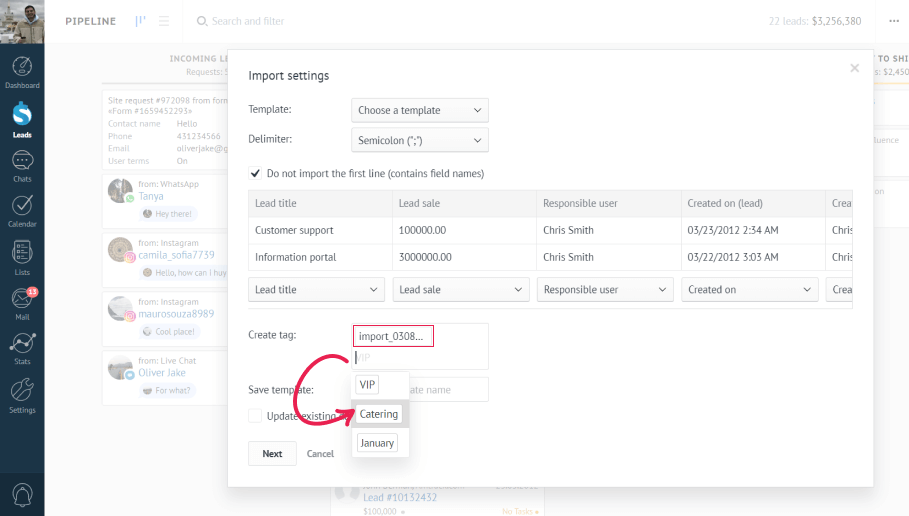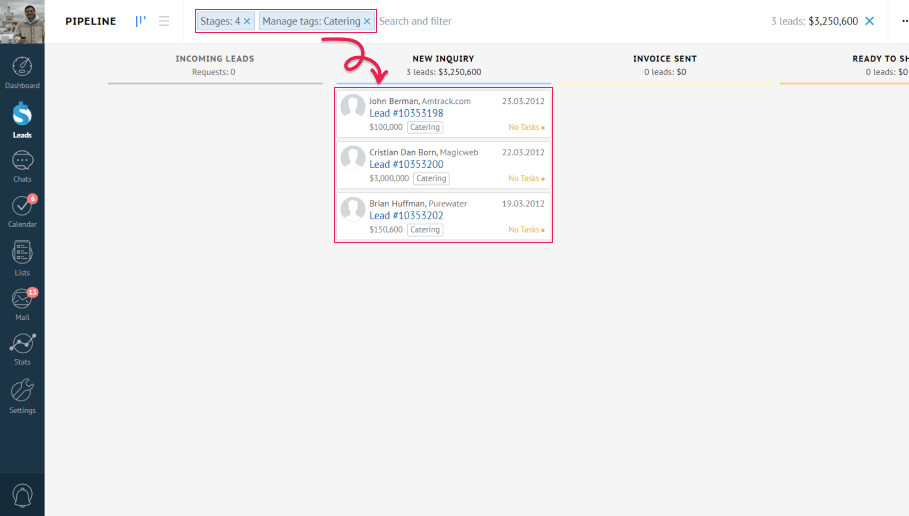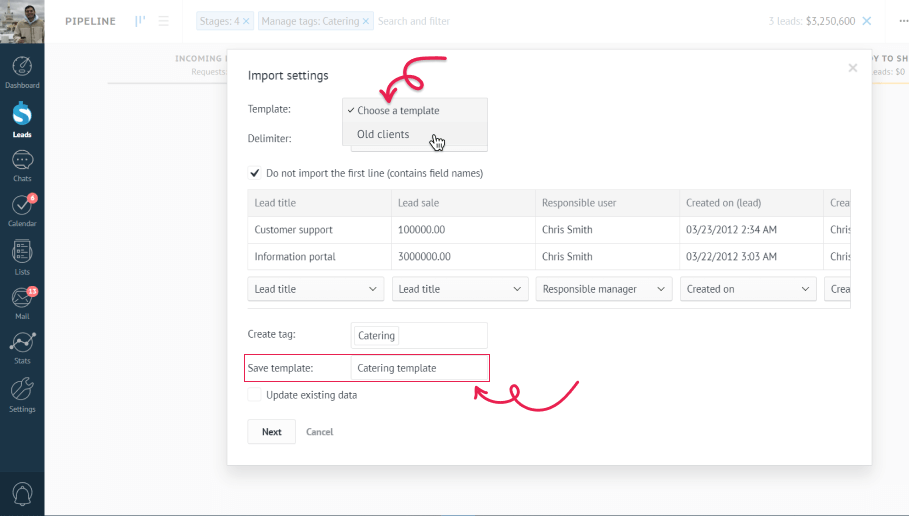Delimiter of your file can be important for successful import. The system chooses it automatically depending on the format of your file. For example, .csv files are separated by a comma. If the system doesn’t choose the Delimiter correctly, make sure to switch it to the right one. In case the delimiter is incorrect, everything will be imported on one line.
So how to define a delimiter of your file? This is a list of delimiters for the 4 supported file types:
- If your file ends with ‘.csv’ – it’s comma separated
- If it ends with ‘xls’, ‘xlsx’ or ‘ods’ – it’s semicolon separated
Tip: Delimiter is a character that separates the text strings. It helps the system understand where a word or phrase ends and next one starts.
To learn more about the Import features visit our Import - Advanced article.
Need more help in setting up or troubleshooting? Contact us by sending an email to support@kommo.com or write to us on Facebook.
Not a user yet? Visit our tour page or contact us for a demo.