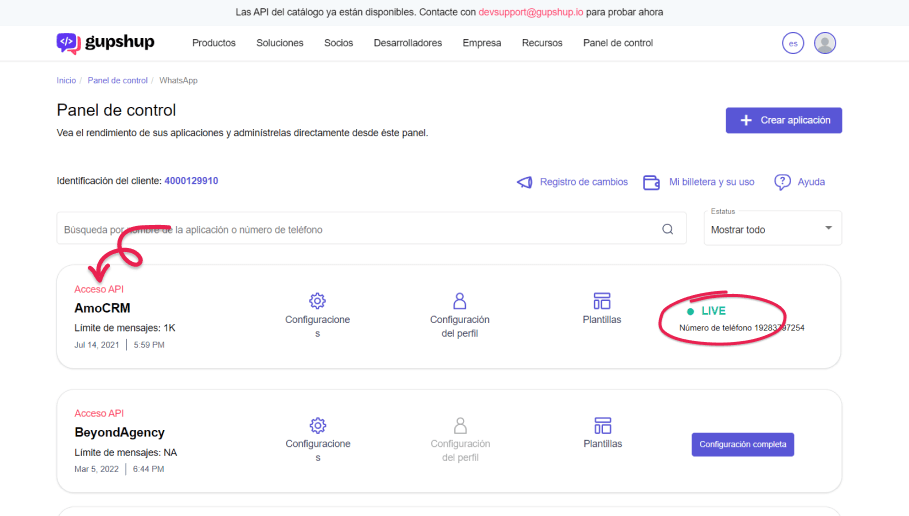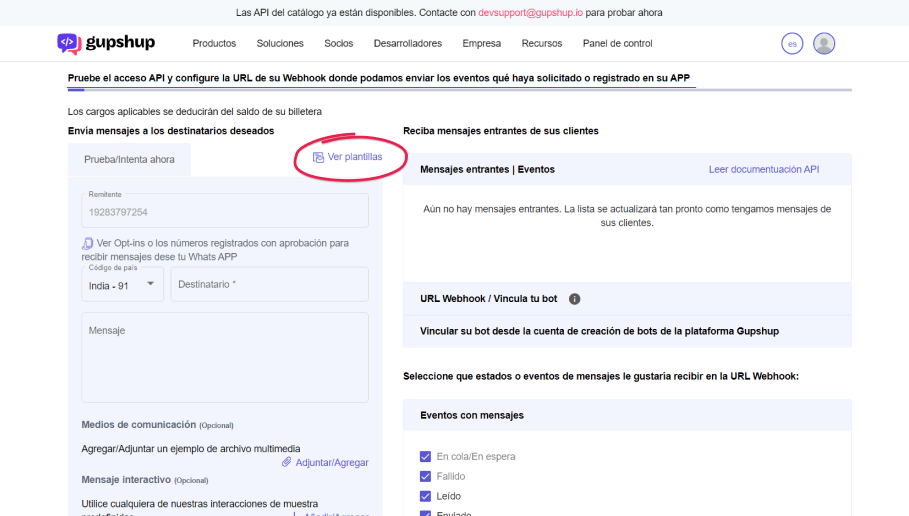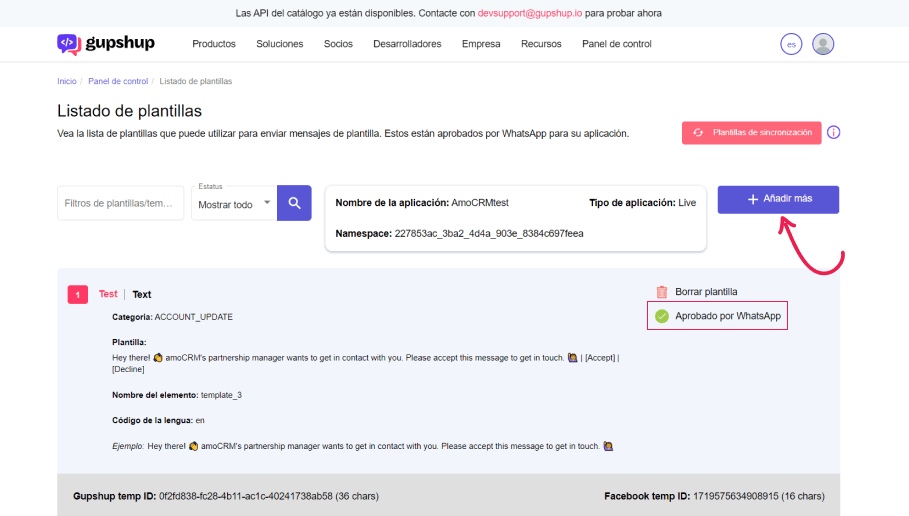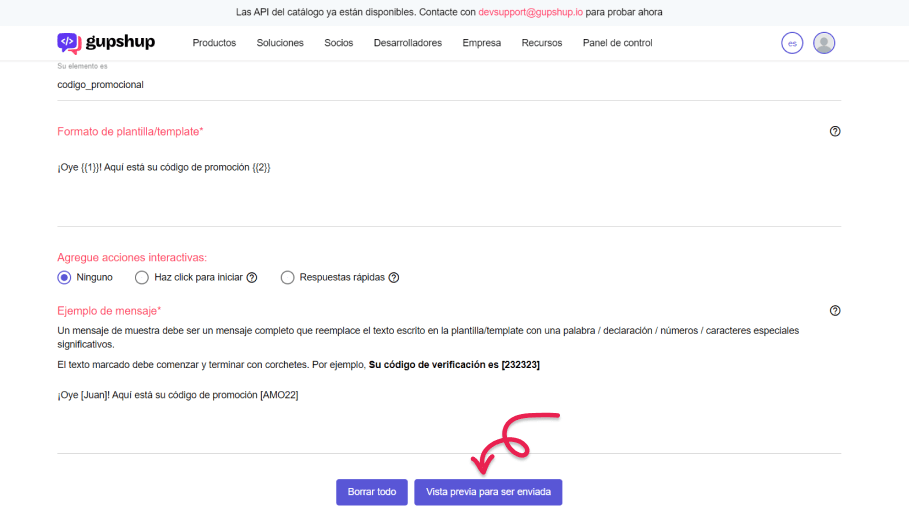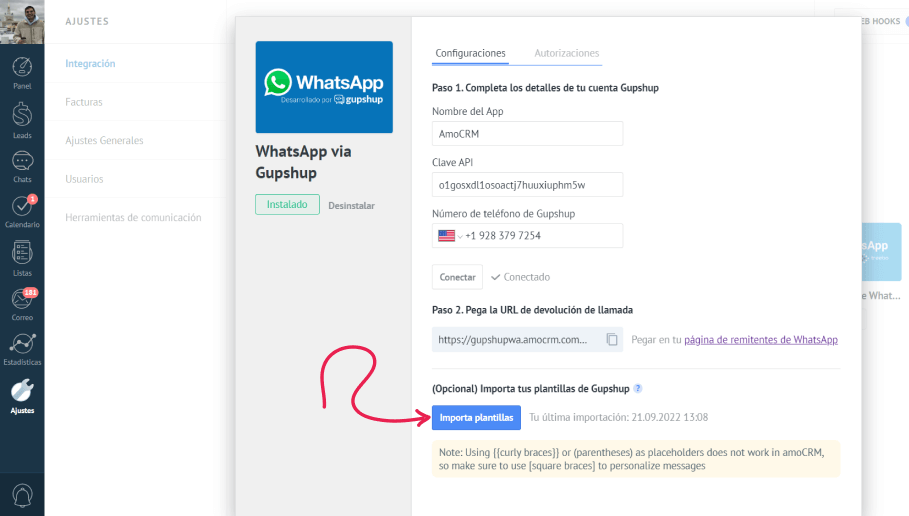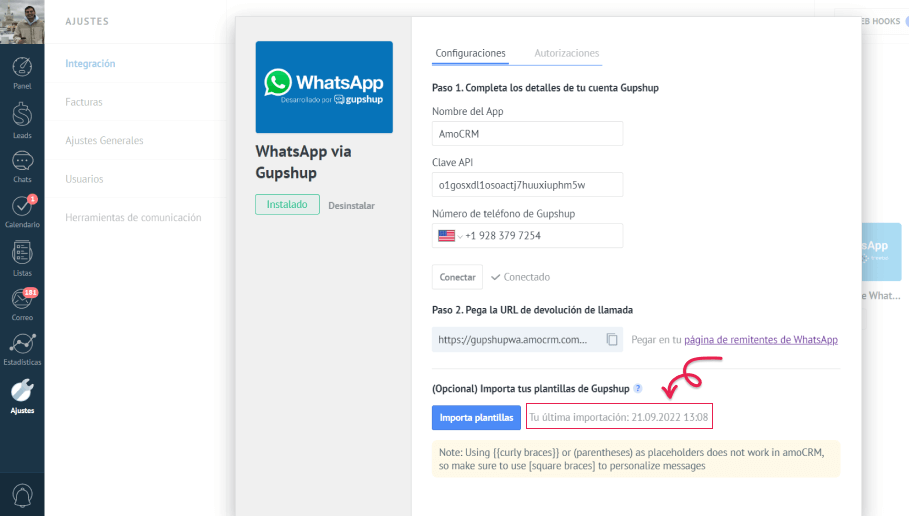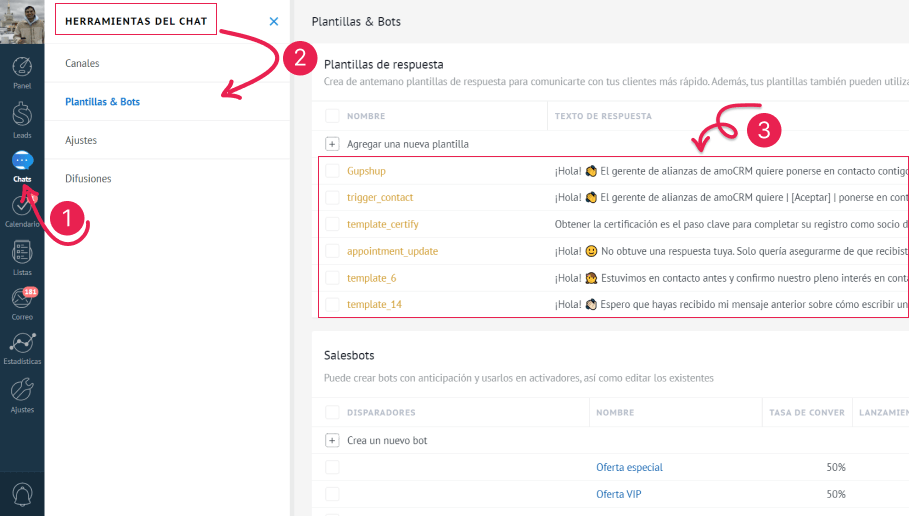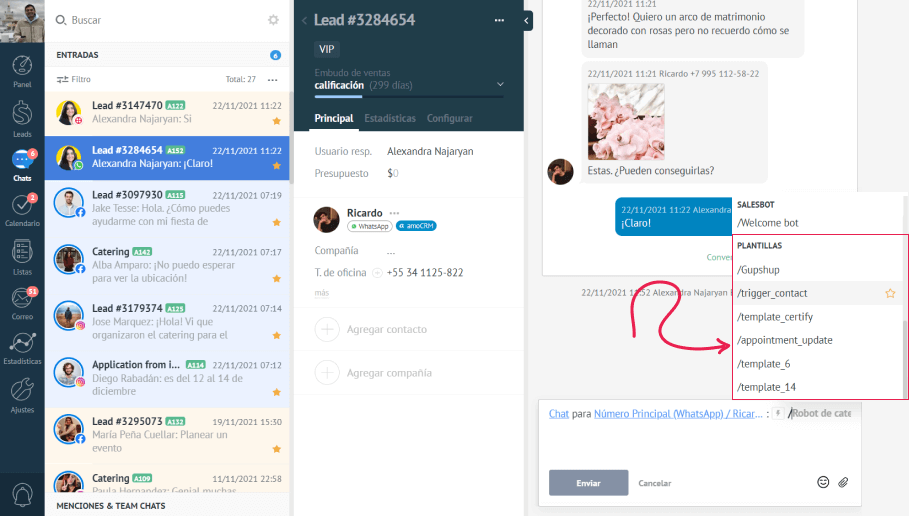Gupshup es uno de los primeros proveedores de soluciones para WhatsApp for Business, la app de mensajería más popular del mundo. Te permite integrar WA for Business en tu Kommo.
Las plantillas son una parte muy importante de WhatsApp a través de Gupshup. Veamos por qué las necesitas y cómo se utilizan las plantillas de mensajes en Kommo.
En este artículo, aprenderás sobre:
Plantillas de WhatsApp
Cuando conectas tu WhatsApp a través de Gupshup, tienes que seguir unas pautas estrictas para utilizar con éxito este widget. Para ofrecer una comunicación comercial segura y libre de spam, WhatsApp exige el uso de plantillas para iniciar las conversaciones con un cliente.
La conversación puede iniciarse de dos maneras:
-
Por un cliente cuando te escribe - en este caso puedes escribir cualquier mensaje que quieras sin plantillas, pero si no respondes en 24 horas tendrás que usar una plantilla.
-
Por una empresa mediante el envío de una plantilla aprobada - puedes iniciar una conversación tú mismo enviando una plantilla a un cliente. Si te responden, podrás enviar mensajes regulares.
Nota: Es posible que tengas límites en la mensajería en función del volumen y la calidad de los mensajes que envíes. Para saber más, visita la página oficial de WhatsApp.
Todas las plantillas personalizadas deben ser aprobadas por WhatsApp antes de poder utilizarlas.
Dentro de tus mensajes, puedes utilizar:
- Mensajes de texto - mensajes de texto simples.
- Mensajes multimedia - diferentes imágenes, archivos, documentos.
- Botones interactivos - puede ser una respuesta rápida o botones de llamada a la acción.
Cómo crear una plantilla para Gupshup
Para crear una nueva plantilla de WhatsApp Gupshup, inicia sesión en tu cuenta de Gupshup y elige el proyecto deseado en tu panel de control.
Cuando estés en el proyecto, desplázate hasta la sección “Pruebe el acceso API y configure la URL de su Webhook donde podamos enviar los eventos que haya solicitado o registrado desde su APP“ y selecciona “Ver plantillas“.
Si estás en modo sandbox, podrás ver todas las plantillas del sandbox. Si no es así, podrás ver la lista de todas las plantillas enviadas anteriormente. Si la plantilla está aprobada, podrás ver un distintivo de “Aprobado por WhatsApp“ en ella.
Para crear una nueva plantilla, basta con hacer clic en “Añadir más“ y rellenar todos los campos necesarios. Junto a cada campo encontrarás una pista que te ayudará a entender qué significa el campo.
-
Etiqueta de la plantilla - es el propósito de la plantilla. Por ejemplo, puedes introducir “código promocional de Halloween“ si la plantilla se utiliza para enviar códigos promocionales para Halloween.
-
Categoría de la plantilla - elige una de las categorías que más se ajuste a tu plantilla.
-
Tipo de plantilla - si tu plantilla consiste en un texto plano, elige la opción de texto. En los demás casos puedes elegir uno de los tipos de medios
-
Código de la lengua - selecciona el idioma de la plantilla.
-
Nombre del elemento es el nombre de su plantilla. Hazlo corto y conciso. Puede ser el mismo que la etiqueta de tu plantilla, pero asegúrate de darle el formato adecuado: 'halloween_promo_code'
-
El formato de la plantilla es la parte del cuerpo de tu plantilla. Introduce el texto de tu plantilla en este campo. Si desea utilizar marcadores de posición en su texto, puede utilizar corchetes dobles. Por ejemplo, “¡Hola {{1}}! Aquí tienes tu promocode para Halloween {{2}}'.
-
Acciones interactivas - puedes incluir una de las siguientes opciones:
-
Las respuestas rápidas permiten a los clientes responder con un clic eligiendo una de las respuestas ofrecidas.
-
Las llamada a la acción desencadenan una acción al hacer clic. Por ejemplo, llamar o enviar un correo electrónico.
-
Mensaje de muestra - ofrece un mensaje de muestra completo que sustituye a los marcadores de posición. Por ejemplo, “¡Hola Jack! Aquí tienes tu promocode para Halloween AMO22'
Una vez que todo esté hecho, haz clic en el botón “Previsualizar y enviar“. Previsualiza tu plantilla terminada, haz cambios con el botón Editar si es necesario y luego envíala para su aprobación a WhatsApp. Normalmente, las plantillas se aprueban rápidamente.
Para conocer mejor cómo presentar nuevas plantillas, puedes leer la siguiente guía de Gupshup.
Importar plantillas
Para utilizar una plantilla en Kommo, sólo tienes que copiar una plantilla aprobada y enviarla a tu Lead.
Para facilitarte el trabajo con las plantillas de Gupshup, tenemos una opción de importación disponible. Una vez importadas, todas tus plantillas aprobadas se guardarán como plantillas de chat en Kommo y podrás enviarlas a tus clientes con un clic.
Nota: No es conveniente realizar ningún cambio en las plantillas aprobadas. Si se edita una plantilla, WhatsApp no la reconoce y el mensaje no se entregará.
Puedes encontrar el botón de importación dentro del widget de Gupshup después de la instalación. Sólo tienes que hacer clic en él para que tus plantillas se importen desde Gupshup.
Si quieres saber cómo instalar la integración con Gupshup, visita el artículo sobre WhatsApp a través de la cuenta de Gupshup.
Al hacer clic en el botón, el estado cambia a “Importación en curso“. La importación de las plantillas puede tardar algún tiempo, así que puedes volver y continuar con tu trabajo en Kommo. Si la importación se realiza con éxito, encontrará la hora y la fecha de ésta junto al botón.
Puedes encontrar todas tus plantillas importadas yendo a Chats > Icono del engranaje > Bots y plantillas > Plantillas.
Nota: después de la importación, no olvides cambiar los marcadores de posición de Gupshup {{corchetes}} por campos dinámicos de Kommo utilizando [corchetes].
Las plantillas también estarán disponibles dentro de la ficha del lead. Puedes acceder a ellas simplemente poniendo '/' y eligiendo la necesaria de la lista.
Nota: actualmente, el sistema sólo puede importar las primeras 50 plantillas de tu cuenta de Gupshup.
Cómo eliminar y sincronizar plantillas
Si eliminas una plantilla en Kommo, no se eliminará de tu cuenta de Gupshup. Para eliminarlas temporalmente, utiliza la opción de eliminar dentro de Gupshup. Está en la parte superior derecha de la plantilla.
Nota: no olvides eliminar las plantillas que no pienses utilizar. Hay un límite de 250 plantillas por cuenta de WhatsApp for Business.
Para sincronizar las plantillas, basta con hacer clic una vez más en el botón de importación. Esto actualiza automáticamente tus plantillas en la sección de chat. Todas las plantillas que se hayan eliminado de la cuenta de Gupshup se eliminarán también de Kommo y se añadirán nuevas plantillas.
¿Necesitas más ayuda para configurar o solucionar problemas? Ponte en contacto con nosotros enviando un correo electrónico a support@kommo.com o escríbenos en Facebook.
¿Aún no eres un usuario? Visita nuestra página de tours o ponte en contacto con nosotros para una demo.