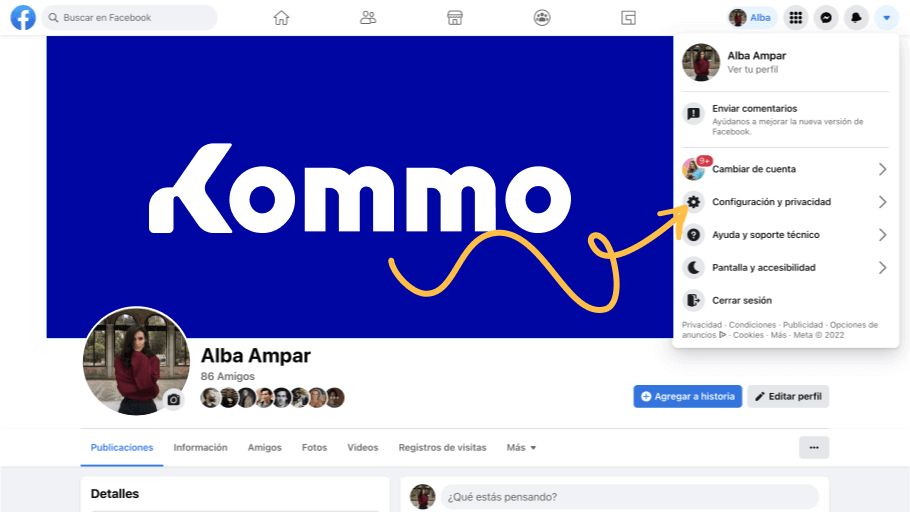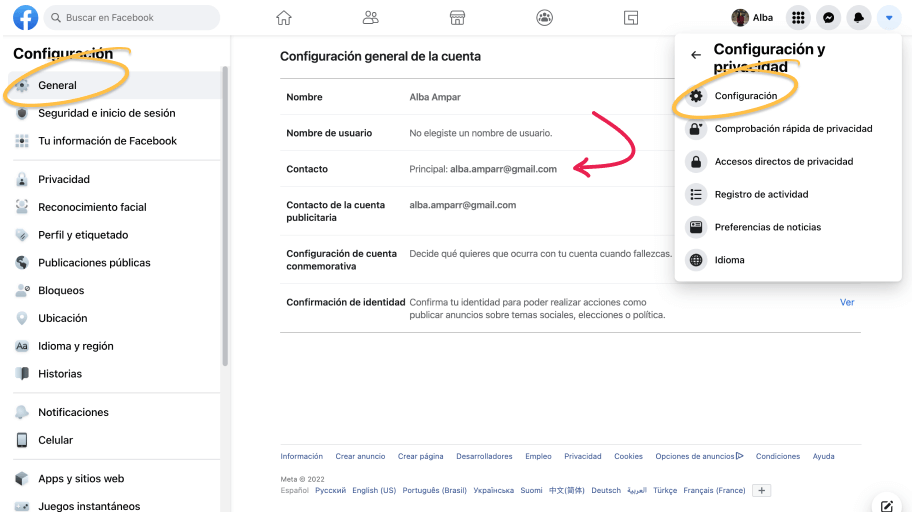Facebook Messenger es la clave para conectar con miles de millones de personas en todo el mundo. Intégralo con Kommo para establecer un cómodo canal de comunicación bilateral con tus clientes y llegar a ellos donde más se comunican.
Cómo integrar Facebook Messenger
Instalar la integración es super fácil, sólo tienes que seguir los siguientes pasos para instalar Messenger con éxito.
Nota: Debido a las políticas de Facebook, sólo las páginas empresariales pueden ser conectadas a softwares de terceros (incluyendo Kommo). No es posible integrar tu página personal.
Para conectar Facebook Messenger a tu cuenta Kommo:
- Ve a la sección de Leads y pulsa el botón Automatiza en la esquina superior derecha.
- En Lead sources, seleccione el botón + Agregar fuentes.
- Selecciona Facebook Messenger y haz clic en Agregar fuentes
- Haz clic en el icono de inicio de sesión y conecta tu cuenta de Facebook.
Importante: Tu cuenta de Facebook debe tener una dirección de correo electrónico principal configurada y verificada (lee nuestras instrucciones paso a paso)
- Una vez conectado, selecciona la página empresarial que deseas conectar
Y esto es todo. ¡Está listo!
Cómo conectar varias páginas empresariales
Conectar Facebook Messenger (o cualquier otro servicio de mensajería) es un proceso único para cada canal. Si tienes varios pipelines, puedes conectar diferentes páginas de empresa a cada uno de ellos.
Para ello, simplemente cambia a otro pipeline y repite el proceso de conexión a Facebook tal y como hemos explicado en la sección anterior.
Nota: no es posible utilizar la misma página empresarial en varios pipelines.
Cómo utilizar Facebook Messenger con Kommo
La integración en sí te permite recibir mensajes de tus clientes que visiten tu página empresarial o utilicen el botón de compromiso de tu sitio web.
Cuando alguien envíe un mensaje a tu página empresarial, reaccione a tu historia o deje un comentario en una publicación, aparecerá un nuevo chat en tu sección de Chats. Allí podrás responder directamente a los mensajes utilizando las plantillas guardadas y ejecutando bots.
Aceptar, eliminar o vincular contactos
Todos los mensajes nuevos que recibas también serán visibles en la fase de leads entrantes de tu pipeline, y cada remitente tendrá un chat propio. Si el mensaje es de tu público objetivo, puedes aceptarlo. De lo contrario, si es spam, podrás eliminarlo.
Si ya existe un contacto en la base de datos, puedes vincular el chat a su tarjeta de contacto. Para ello, pulsa Vincular y busca el contacto correcto en la barra de búsqueda.
Si decides aceptar un lead entrante, éste será transferido a la primera etapa de tu pipeline. Si lo eliminas, el contacto entrante sólo aparecerá de nuevo con todo el historial de chat si vuelve a escribirte. Si la misma persona escribe a diferentes páginas FB conectadas, se crearán varios leads entrantes.
Para responder a un lead entrante, abre la tarjeta de lead y escribe tu mensaje en la casilla de acción o dirígete a la sección de Chats donde podrás responder a todos tus mensajes entrantes de forma más fluida.
Nota: Los mensajes salientes enviados directamente a través de Facebook Messenger o de un perfil de FB no se añadirán a la conversación de chat de la tarjeta de lead. Sin embargo, los mensajes entrantes sí se sincronizarán.
También puede utilizar nuestra función de Difusión para realizar campañas masivas. Para obtener más información, lee nuestro artículo sobre Difusión.
Cómo utilizar Salesbot con Facebook Messenger
¿Quieres disfrutar del Salesbot y del tiempo que le vas a ahorrar a tu equipo? Si es así, ¡estás de suerte!
Puedes iniciar fácilmente tus bots durante tus conversaciones. Sólo tienes que ir a un chat de Messenger en el que quieras utilizar Salesbot, escribir el símbolo de la barra oblicua (/) en la casilla de acción y elegir uno de tus bots guardados previamente. Pulsa Ejecutar para lanzar el bot.
Si quieres que el bot se inicie automáticamente o quieres crear automatizaciones junto con otros disparadores cuando los leads lleguen a tu pipeline, puedes hacerlo en la sección Leads:
- Ve a Leads > Automatiza
- Haz clic en el botón '+' en un lugar libre debajo de una etapa en la que quieras que trabaje tu lead.
- Selecciona añadir salesbot
- Elige tu salesbot y establece las reglas del disparador
Por ejemplo, puedes elegir que se ejecute cuando se cree un nuevo chat en esta etapa, activar Siempre y seleccionar el bot Bienvenida. De esta forma, cuando se cree un nuevo bot en esta etapa, el bot enviará automáticamente un mensaje de bienvenida.
Para obtener más información sobre la creación y configuración de salesbots, visita la sección Salesbot de nuestra Base de conocimientos.
Nota: en caso de utilizar integraciones de terceros (como ManyChat, Chatfuel, etc.), solo se sincronizarán los mensajes entrantes. Los mensajes de chat salientes no se sincronizarán debido a las diferencias en los tipos de datos y acciones del chatbot.
Botón de compromiso con Facebook Messenger
También puedes conectar Facebook Messenger utilizando el botón de chat web. Con él, tus clientes pueden enviarte mensajes directamente desde tu sitio web.
Para instalar el botón de chat web, de nuevo, dirígete a la sección Leads y pulsa el botón Ajustes en la esquina superior derecha. A continuación, sigue estos pasos:
- En Fuentes de leads, seleccione el botón + Añadir fuente
- Seleccione botón de chat web y pulse + Añadir fuente
- Arrastra y suelta el icono de Facebook Messenger en la ranura de botón de chat web
- Haz clic en el icono de Facebook Messenger para seleccionar una página empresarial activa.
Configura el botón de chat web como creas conveniente y sigue las instrucciones de la página para instalarlo en tu sitio web.
Limitaciones en la mensajería
Facebook tiene limitaciones específicas en lo que respecta a enviar mensajes a clientes que te hayan enviado mensajes pasadas 24 horas. En estos casos, solo podrás enviarles un mensaje utilizando una etiqueta.
Actualmente, la API de Messenger para Instagram solo admite una etiqueta: "human_agent". Se establecerá automáticamente en tu tarjeta de lead si tu cliente no te ha enviado un mensaje en los últimos 1 a 7 días.
El uso de etiquetas fuera de los casos de uso aprobados puede dar lugar a restricciones en tu capacidad para enviar mensajes.
Nota: Si un cliente envió un mensaje hace más de 7 días, no podrás responderle.
Puedes obtener información detallada sobre la política de mensajería de Facebook/Instagram aquí.
Posibles problemas/soluciones
Aquí tienes algunos consejos sobre cómo solucionar los errores más comunes.
¿No puedes conectar tu cuenta de Facebook y/o página empresarial?
Asegúrate de que tu cuenta cumple los siguientes requisitos:
- Debes ser el administrador de la página/grupo empresarial para poder conectarlo correctamente.
- Tu cuenta de Facebook debe tener una dirección de correo electrónico verificada asociada y la dirección de correo electrónico debe elegirse como "Principal" en el campo "Contacto".
¿Cómo añadir y verificar un correo electrónico de Facebook?
Para verificarlo, haz clic en el signo desplegable de la esquina superior derecha y, a continuación, en Configuración y privacidad -> Configuración -> General.
Si el campo "Contacto" tiene un número de teléfono en lugar de un correo electrónico, haz clic en el campo para añadir uno.
No olvides verificar tu correo electrónico una vez añadido - la cuenta de Facebook no puede conectarse a Kommo antes de eso.
¿No puedes enviar enlaces de pago de Stripe?
Para enviar enlaces de pago de Stripe, asegúrate de que el dominio del enlace está añadido a la lista blanca en la configuración de la página de Facebook -> Plataforma de mensajería -> Dominios en lista blanca.
¿No puedo conectar más de una cuenta de Facebook?
Sólo puedes conectar una cuenta de Facebook (y todas las páginas de negocio asociadas) a una sola cuenta de Kommo. Tu cuenta de Facebook se desconectará si intentas conectarla a otra cuenta de Kommo (aunque se conectará a una nueva cuenta con éxito).
¿No puedo enviar más de un archivo en el chat?
Ten en cuenta que no puedes enviar más de un archivo en un mensaje de chat.
🏆 Casos de clientes
CRM para la Manufactura - Cómo Cosmichrome gestiona distribuidores en 6 mercados con Kommo
CRM para Mayoristas - Cómo Hero Time incrementó sus clientes potenciales en 5 meses con MBS
CRM para Agentes Inmobiliarios - Cómo MC17 incrementó la eficiencia de su trabajo gracias a Kommo
¿Necesitas ayuda para configurar o solucionar problemas? Ponte en contacto con nosotros enviando un correo electrónico a support@kommo.com o escríbenos por Facebook.
¿Aún no eres usuario? Visita nuestra página de tour o ponte en contacto con nosotros para una demo.