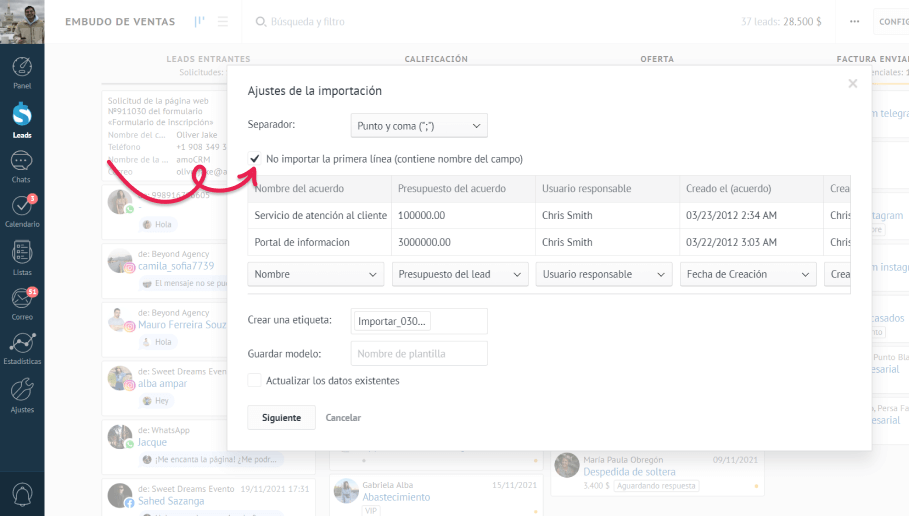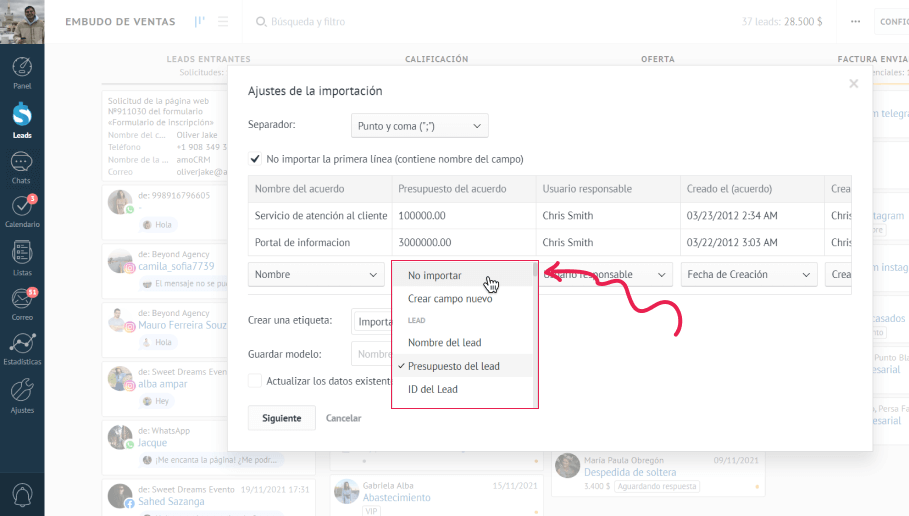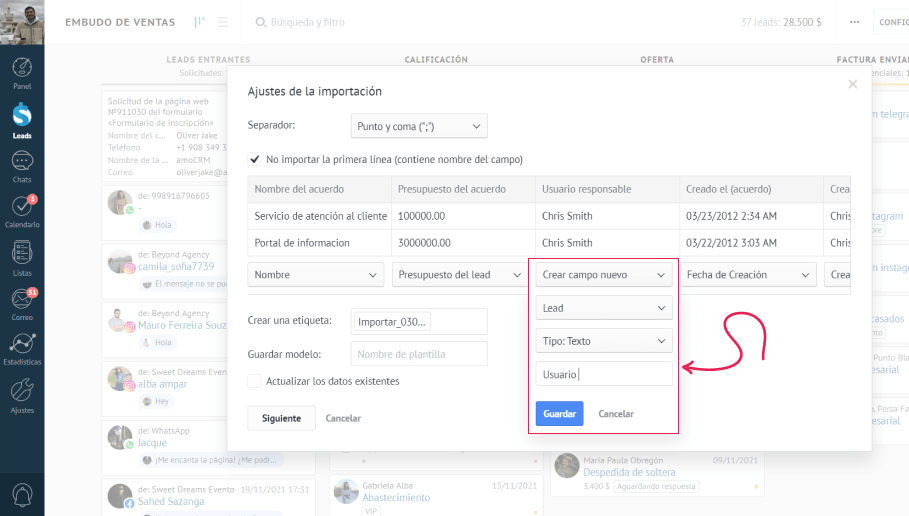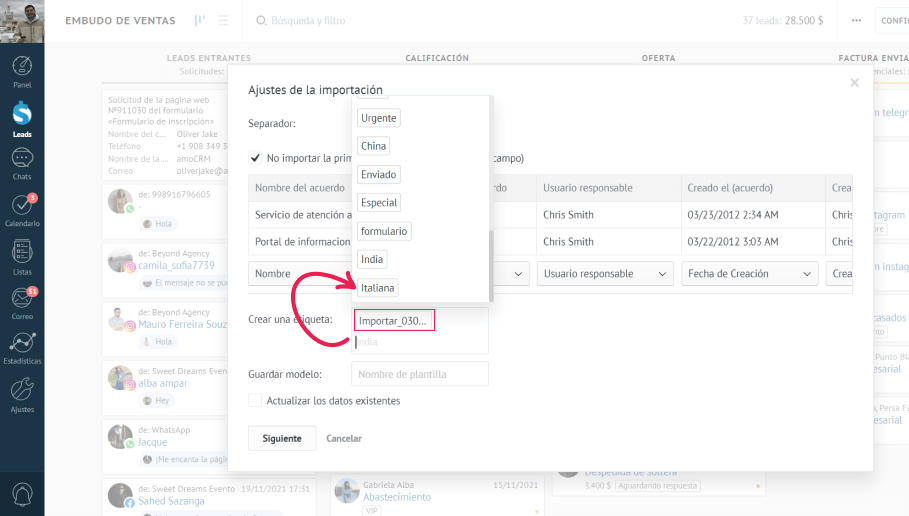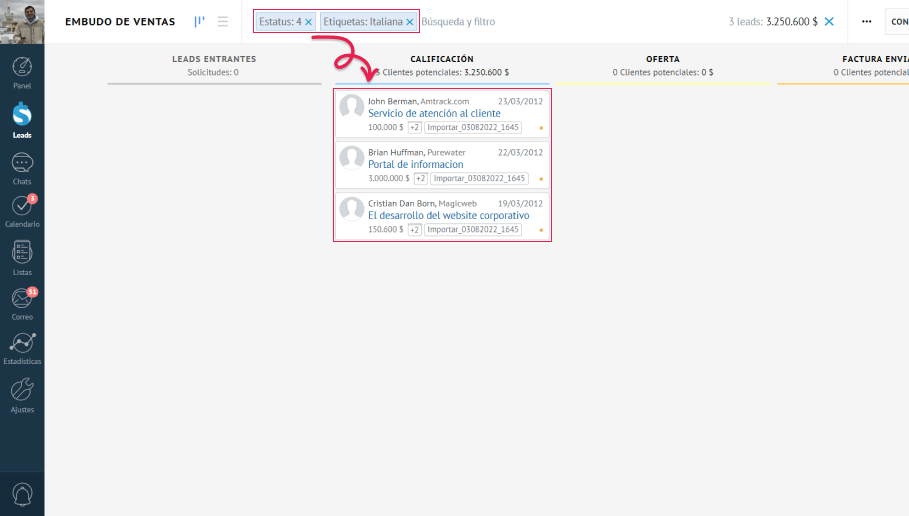El delimitador de tu archivo puede ser importante para el éxito de la importación. El sistema lo elige automáticamente en función del formato de tu archivo. Por ejemplo, los archivos .csv están separados por una coma. Si el sistema no podrá elegir el delimitador correctamente, asegúrate de cambiarlo por el correcto. En caso de que el delimitador sea incorrecto, todo se importará en una sola línea.
¿Cómo definir el delimitador de tu archivo? Esta es una lista de delimitadores para los 4 tipos de archivos soportados:
- Si tu archivo termina en '.csv' - está separado por comas
- Si el archivo termina en “xls“, “xlsx“ o “ods“, está separado por punto y coma.
Nota: El delimitador es un carácter que separa las cadenas de texto. Ayuda al sistema a entender dónde termina una palabra o frase y dónde empieza la siguiente.
Para obtener más información sobre las funciones de importación, visita nuestro artículo Importación - Avanzada.
¿Necesitas más ayuda para configurar o solucionar problemas? Ponte en contacto con nosotros enviando un correo electrónico a support@kommo.com o escríbenos en Facebook.
¿Aún no eres un usuario? Visita nuestra página de tour o ponte en contacto con nosotros para una demo.