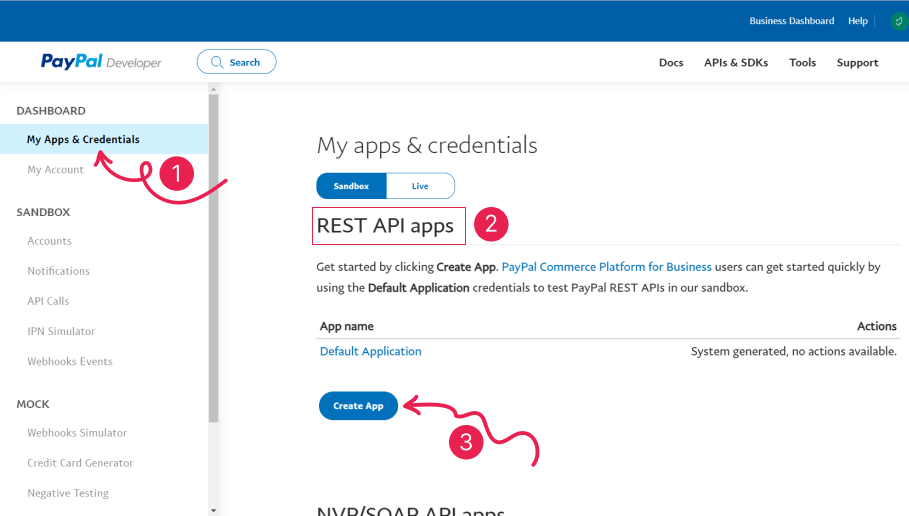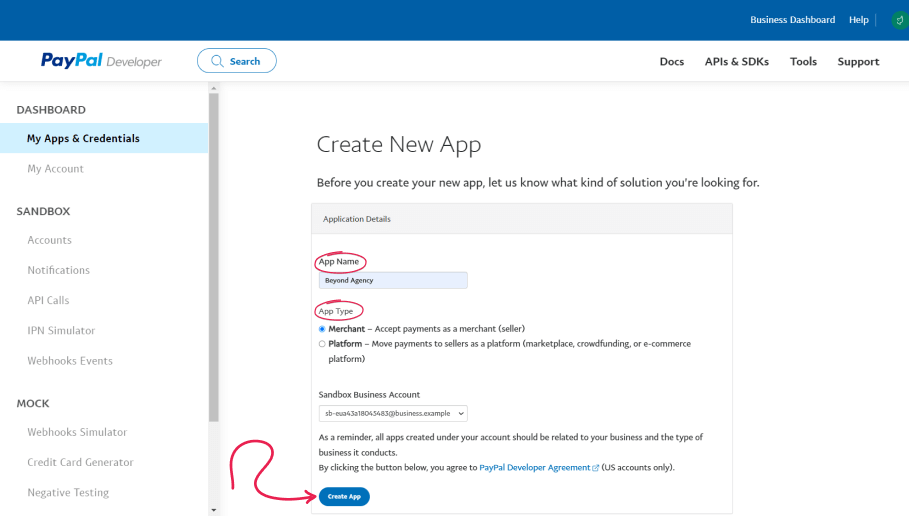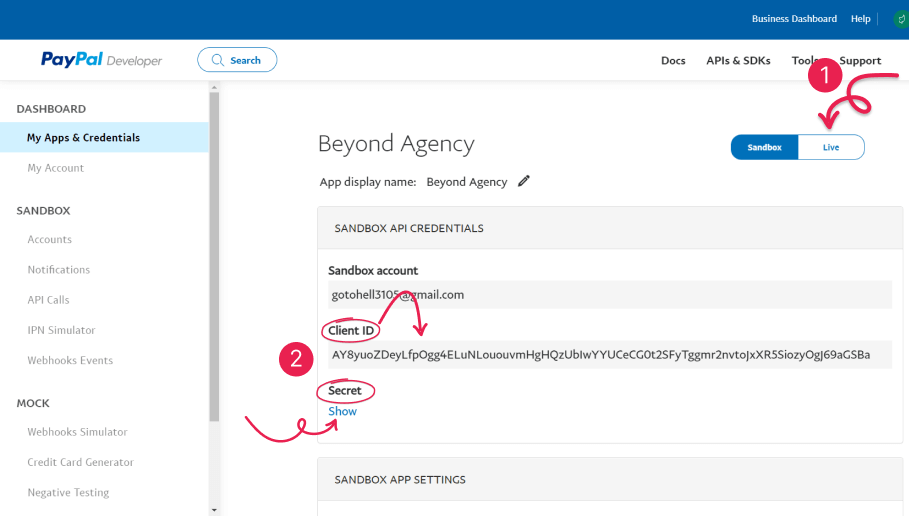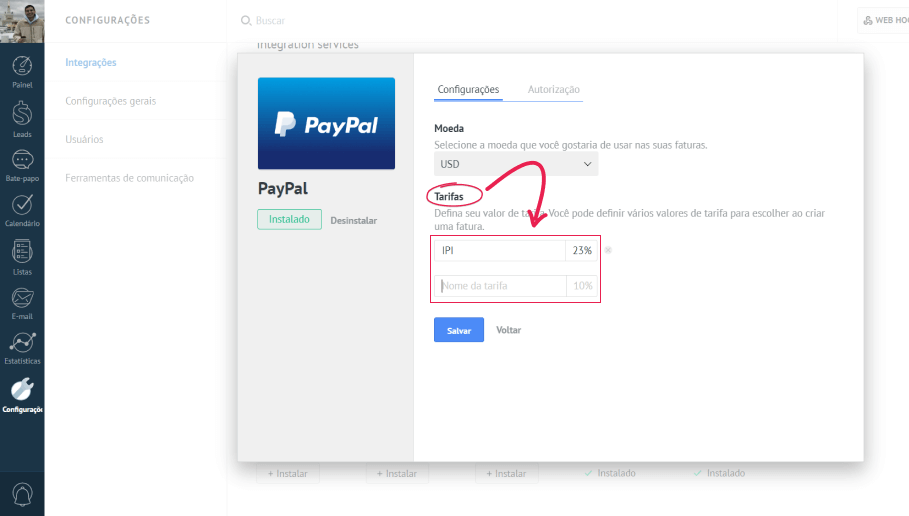Conectando sua conta comercial PayPal, uma das maiores redes de pagamento do mundo, à Kommo permite que você automatize o processo de envio de faturas e permita que seus clientes façam pagamentos com um clique. Nós lhe daremos instruções passo a passo sobre como conectar facilmente sua conta PayPal com a Kommo.
Neste artigo, você aprenderá:
Como instalar a integração do PayPal
Observação: Para instalar a integração do PayPal, você precisa de uma conta comercial PayPal. Se você não tiver uma, aqui você pode encontrar instruções sobre como criar uma conta comercial do PayPal.
- Para começar a instalar o PayPal, vá para Configurações > Integrações e escolha o widget do PayPal na seção Pagamentos e Faturamento.
- Em seguida, você precisa aceitar a política de privacidade da Kommo, marcando a caixa e, em seguida, clicar em 'Instalar'.
- Na janela seguinte, basta digitar sua ID de cliente PayPal e seu Client Secret nos campos correspondentes e você está pronto para ir!
Como criar um Client ID e Secret
Para obter um Client ID e um Secret, você precisa criar um aplicativo em sua conta PayPal. Para criar um:
-
Acesse o Painel de Desenvolvedores do PayPal. Se você não estiver logado automaticamente, vá para o botão "Entrar no Painel" no canto superior direito e entre com seus dados pessoais da conta PayPal.
- Em seguida, no menu do lado esquerdo, clique em Meus Aplicativos e Credenciais.
- Sob os aplicativos REST API, clique em 'Criar Aplicativo'.
Digite um nome para sua aplicação e escolha um tipo de aplicativo (você pode selecionar 'Comerciante' se você for o receptor dos pagamentos. ‘Plataforma’ é para diferentes mercados onde o dinheiro é transferido para os proprietários dos produtos)
Observação: Todos os aplicativos criados sob sua conta devem estar relacionados ao seu negócio e ao tipo de negócios que ele realiza.
Uma vez criado, você chegará em um espaço de teste (sandbox). Clique no botão 'Live' para mover o aplicativo para a área de publicação. Caso contrário, você não poderá conectá-lo à Kommo. Quando estiver pronto, basta copiar o Client ID e o Secret e colá-los nos campos correspondentes do widget PayPal na Kommo.
Configurações do PayPal
Quando você terminar de conectar suas contas PayPal e Kommo, uma nova janela com as configurações do PayPal irá aparecer. Aqui você pode configurar sua moeda, impostos e informações comerciais.
Moeda
Para alterar as configurações de Imposto e Moeda, clique no link 'Editar suas configurações'. Nesta janela, você pode selecionar a moeda que você gostaria de usar para suas faturas.
O PayPal suporta 23 moedas. Se a moeda da sua conta Kommo é uma delas, então a integração se ajusta automaticamente a ela. Ou, você sempre pode mudá-la para uma moeda diferente da lista suspensa.
Imposto
Na mesma janela, você também pode configurar seus impostos. Como a tributação é completamente diferente em cada país, não podemos fornecer um modelo único. Você pode criar seu próprio modelo de imposto simplesmente digitando o nome e a taxa de juros do imposto. Você pode ter vários modelos de impostos para escolher enquanto cria uma fatura.
Informações de negócios
Para criar faturas, você tem que ter pelo menos uma entrada comercial. Para adicionar suas informações de entrada de negócios, clique no botão 'Criar nova entrada' no widget.
Somente os campos de nome da empresa e e-mail são obrigatórios. Certifique-se de digitar o endereço de e-mail correto que é usado em sua conta PayPal.
Observação: Se você fornecer um endereço de e-mail que não seja mostrado em sua conta PayPal, você não poderá criar faturas.
O resto dos campos são opcionais e só são necessários para personalizar suas faturas. Eles serão exibidos na parte superior de suas faturas. Você pode adicionar sua identificação fiscal, logotipo da empresa, endereço e número de telefone.
Se você quer aprender como criar faturas do PayPal na Kommo, visite nosso artigo PayPal - Como criar faturas
Precisa de mais ajuda para configurar ou para solucionar problemas? Entre em contato conosco enviando um e-mail para support@kommo.com ou escreva-nos no Facebook.
Ainda não é um usuário? Visite nossa página de tour ou entre em contato conosco para uma demonstração.